Overview of the Pro Podcast Solutions Client Portal
This tutorial provides an overview of the Pro Podcast Solutions client portal, highlighting its various features and functionalities.
Begin by exploring the Dashboard, which contains a main section for uploading files.
Use this area to provide any additional information needed to complete your episodes.
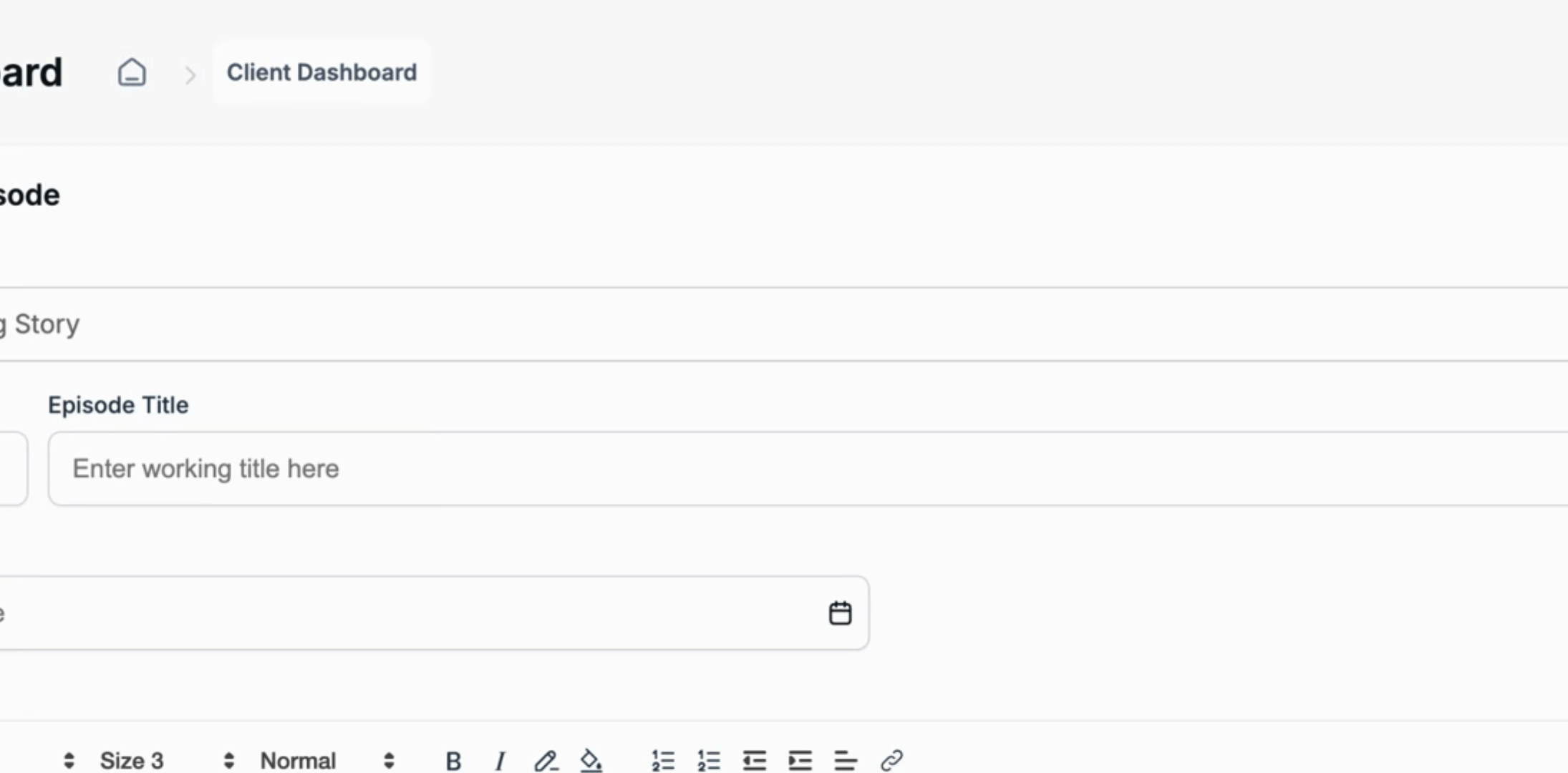
After submitting the necessary information, a new episode will be automatically created and set up in the system for you.
Next, scroll down to the Projects section, where you can track the status of each project or episode.
Any newly uploaded episodes via the form will appear in this section.
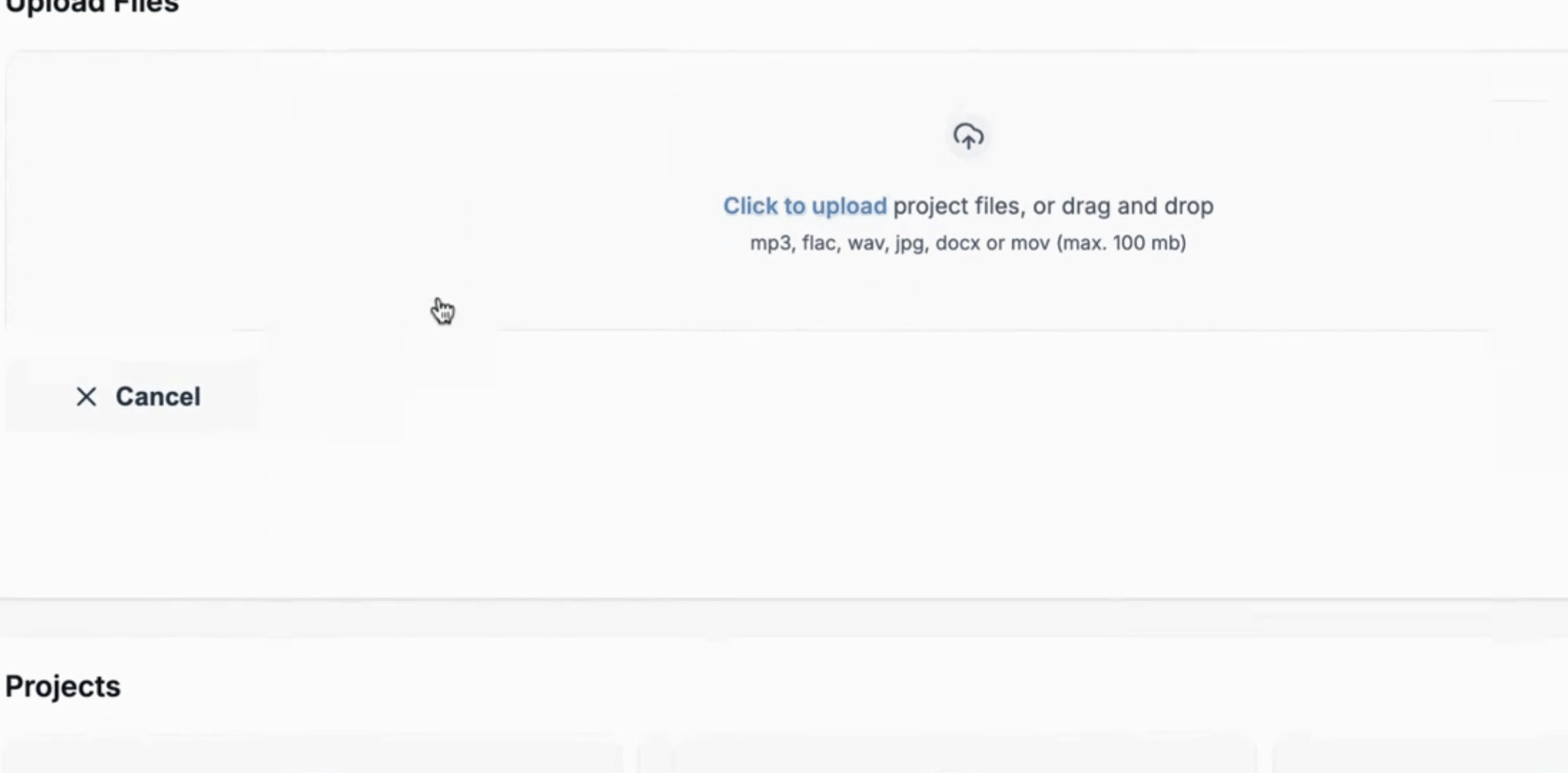
On the right side of the page, check for any Outstanding Balances, which will be listed here.
You can click to view and pay invoices, and we will discuss this feature in detail shortly.
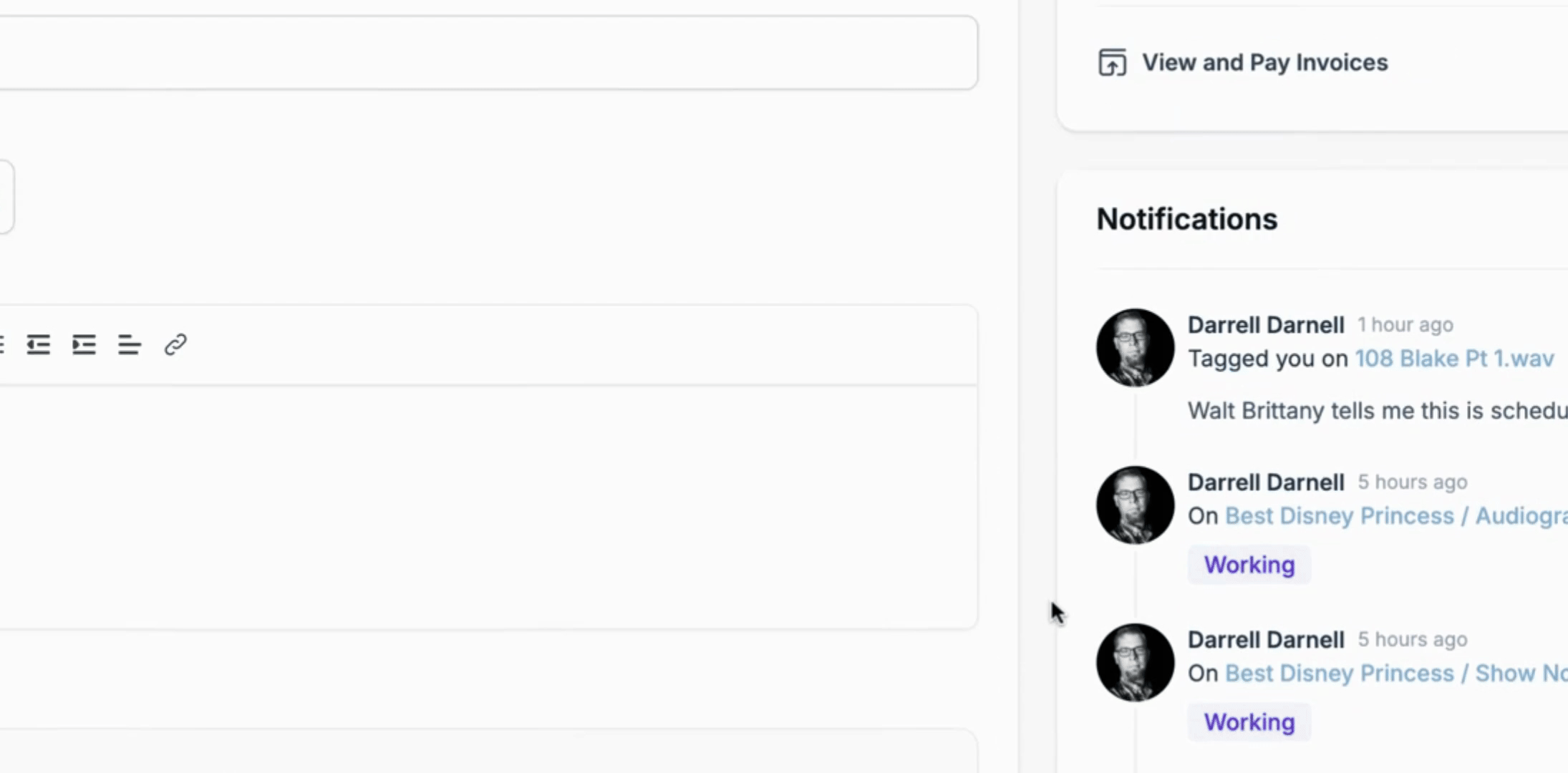
Additionally, the Notifications section displays all notifications and details associated with each podcast linked to your account.
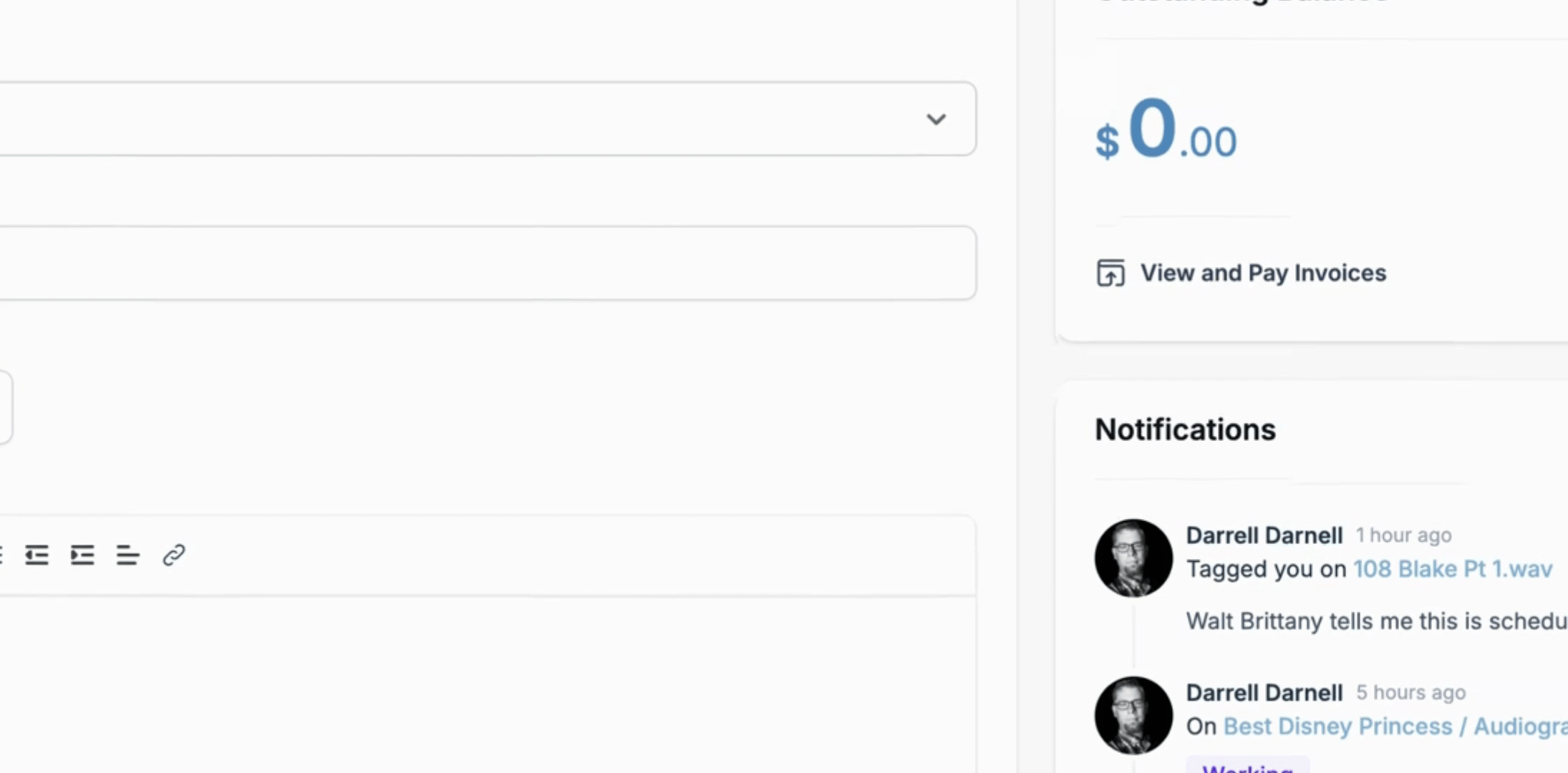
Utilize the Calendar section to monitor upcoming due dates for your episodes, which will be displayed here.
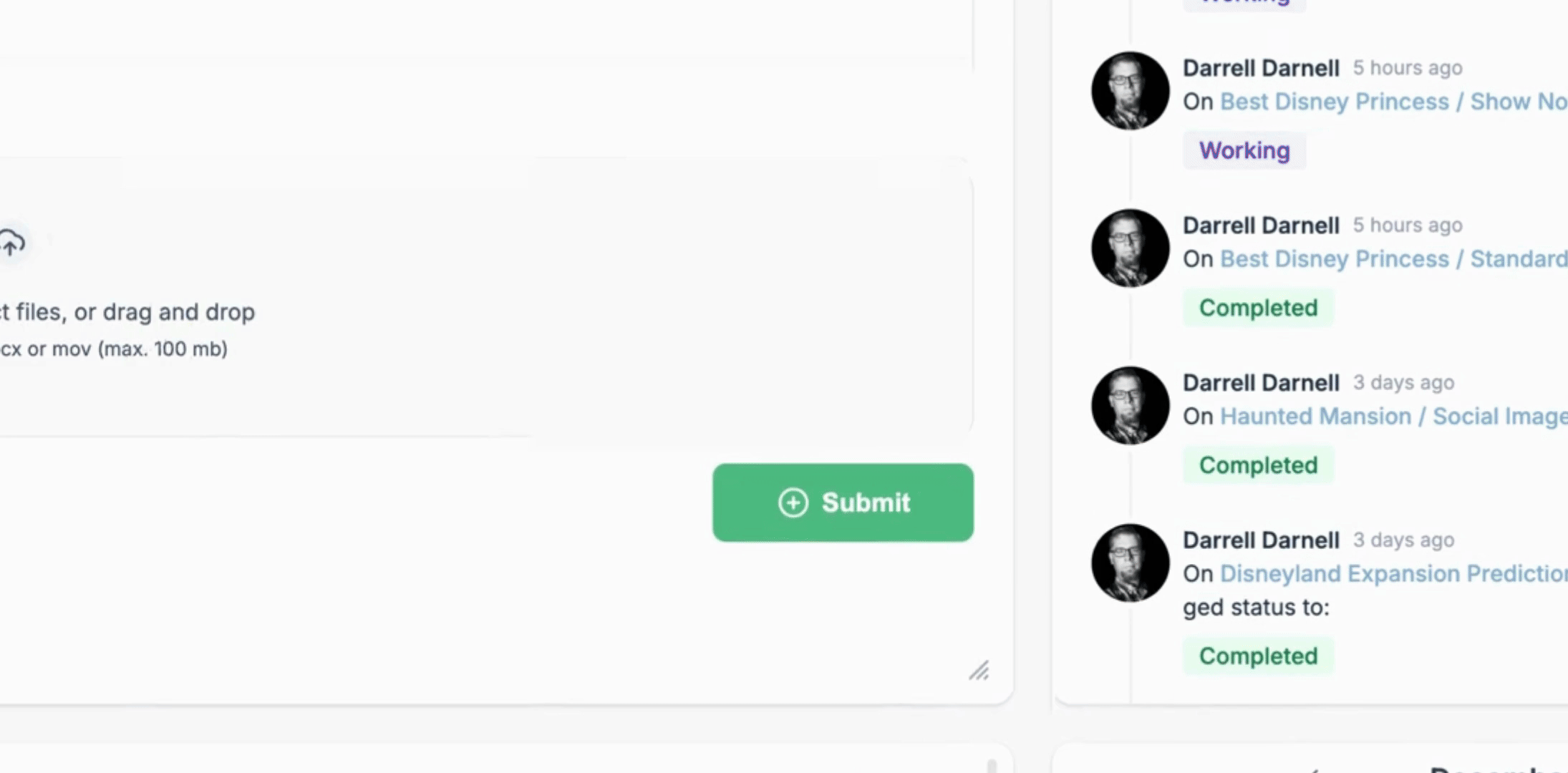
Returning to the top, navigate to the Projects page, allowing you to view all projects associated with your account. Various views are available to suit your preference.
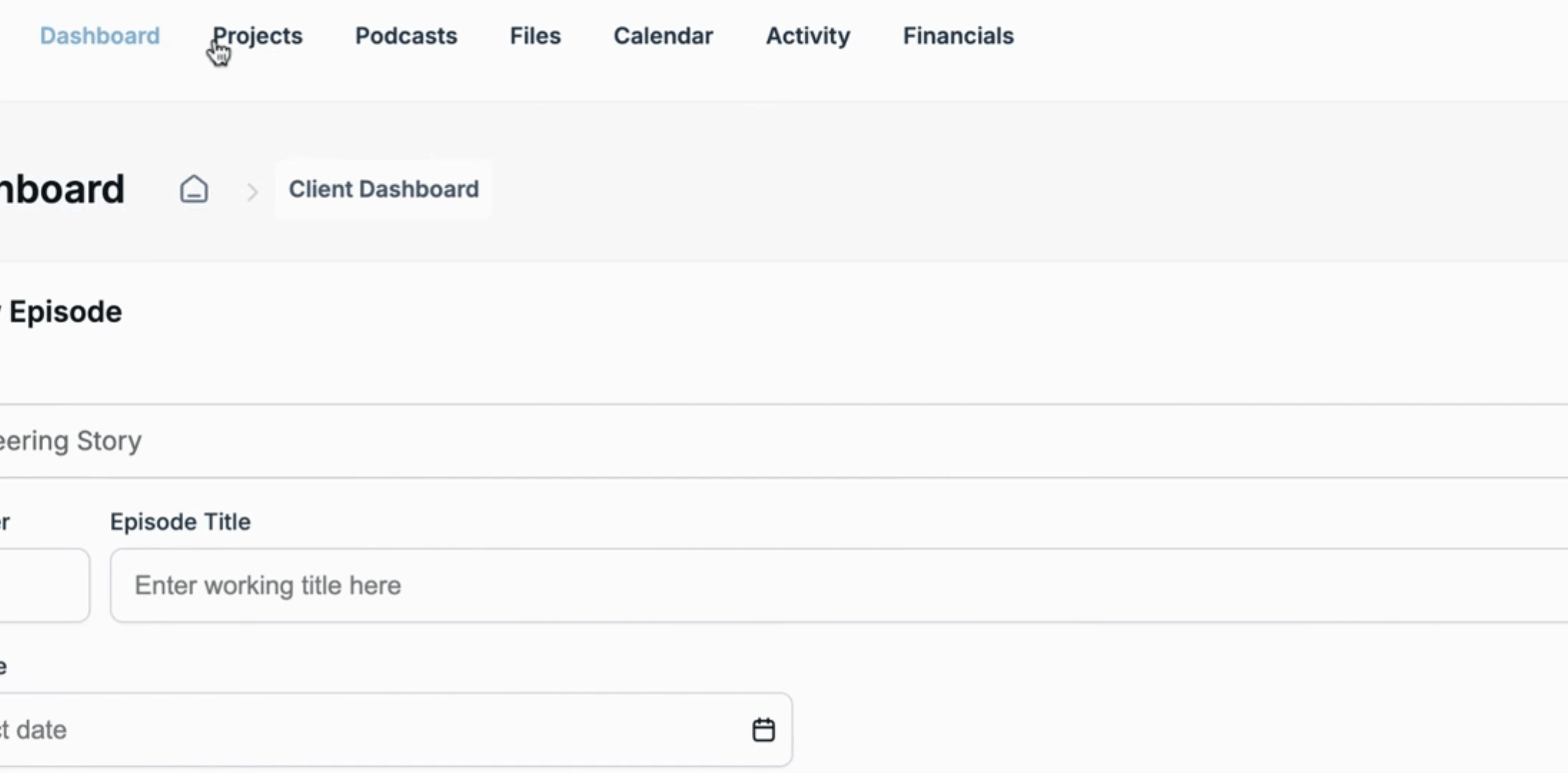
Next is the Podcasts page, which showcases all podcasts connected to your account.
Most accounts will generally have one podcast, while others may contain multiple podcasts.
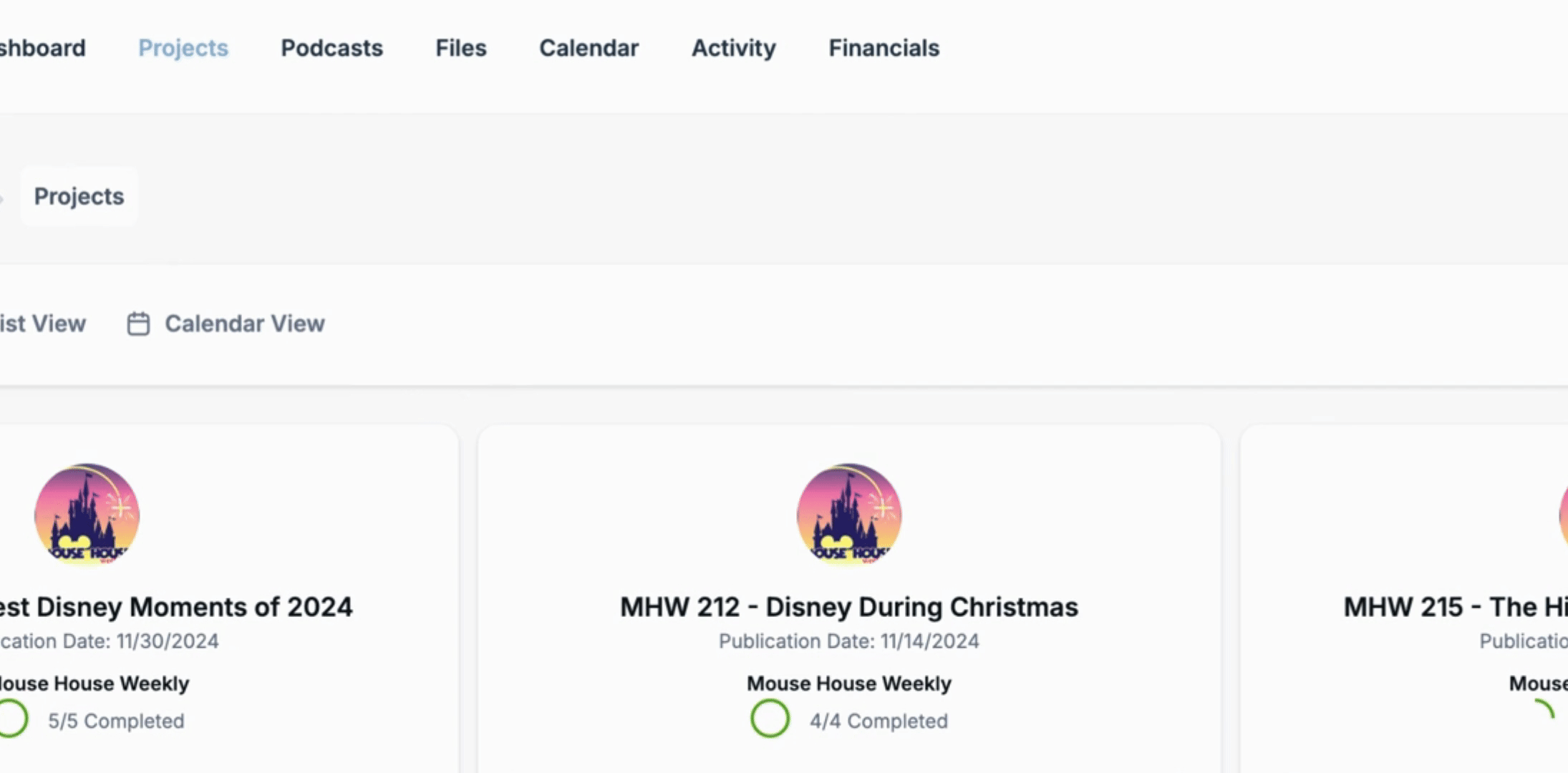
Clicking through will give you an overview snapshot of each podcast, including episodes currently in progress.
For each specific task, you will find a calendar view displaying due dates.
Across the top, you can access the Files section, which provides an archive for all of your podcast files.
Here, you can view both global assets utilized in episodes and specific folders for completed episodes.

You also have the option to download the final files when needed.
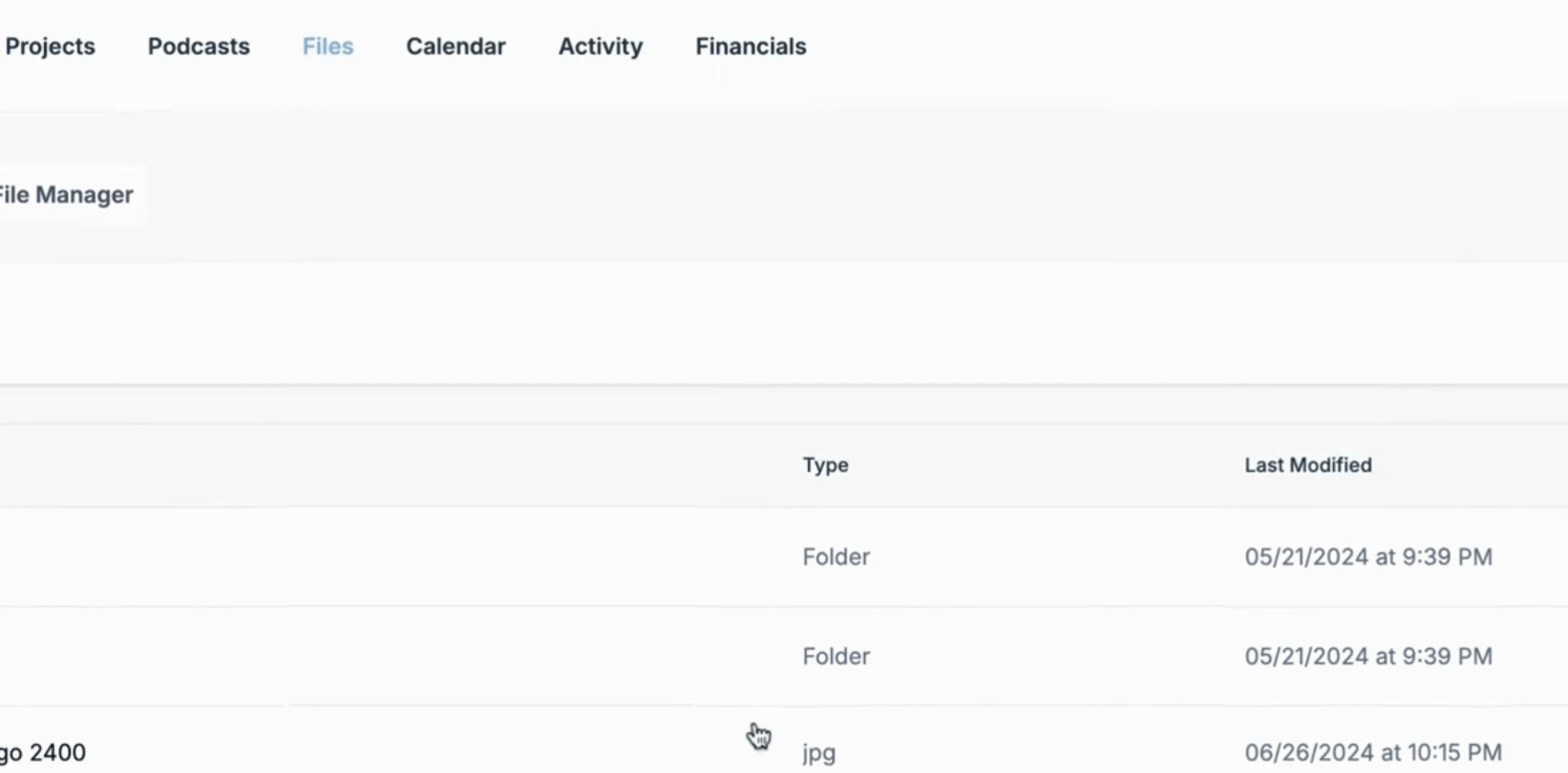
The calendar view for specific episodes is similar to what we previously discussed.
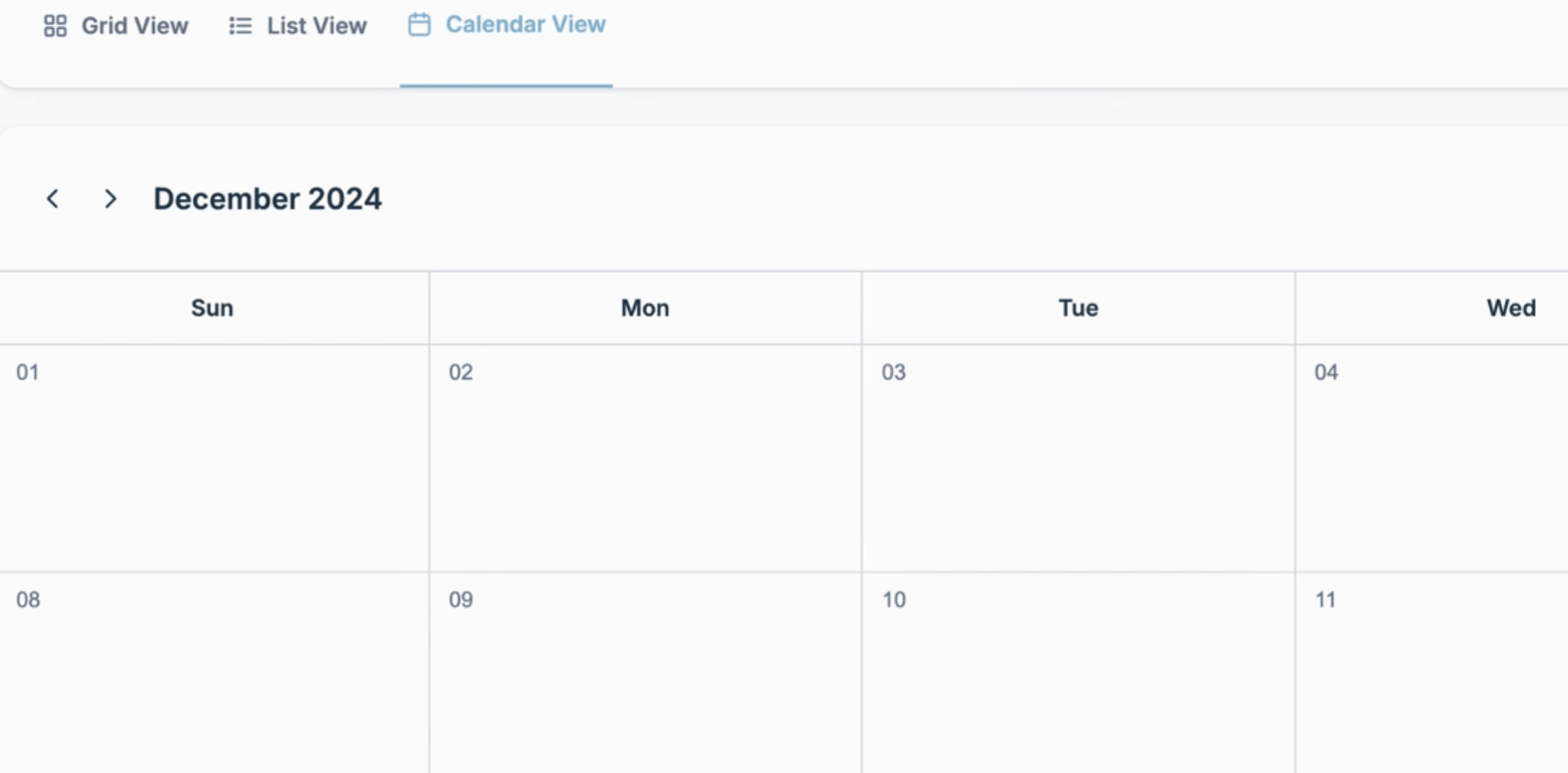
Moving to the Activity section, you can review the most recent activity across your entire account.
Select any item to access detailed information about that activity.
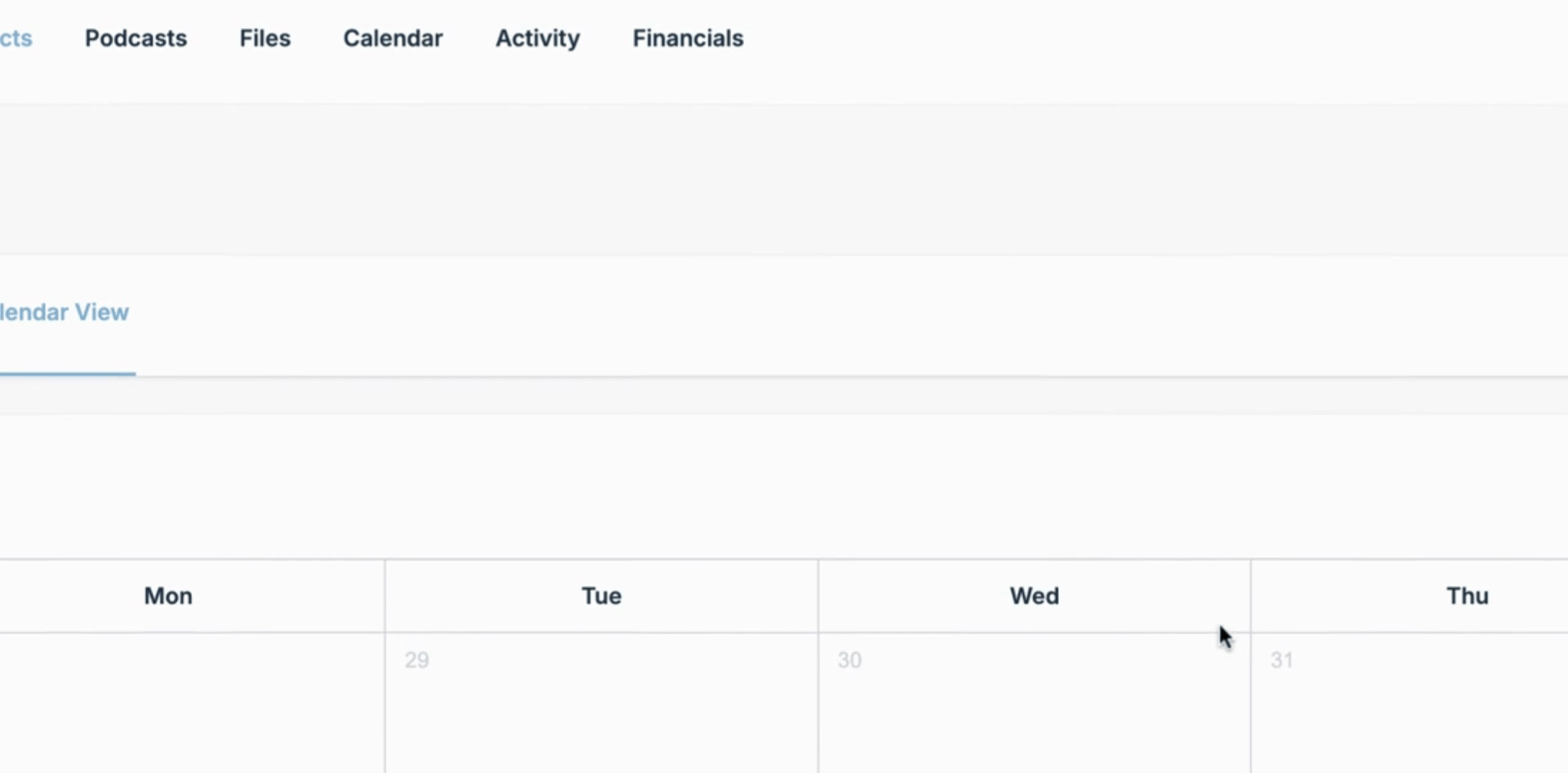
In the Financials section, you can view all invoices, whether past or present. You can also click on an invoice to download it directly for your records.

You have the option to save a credit card on file for ease of payment. Should you need to update or remove that information, you can do so in this section.
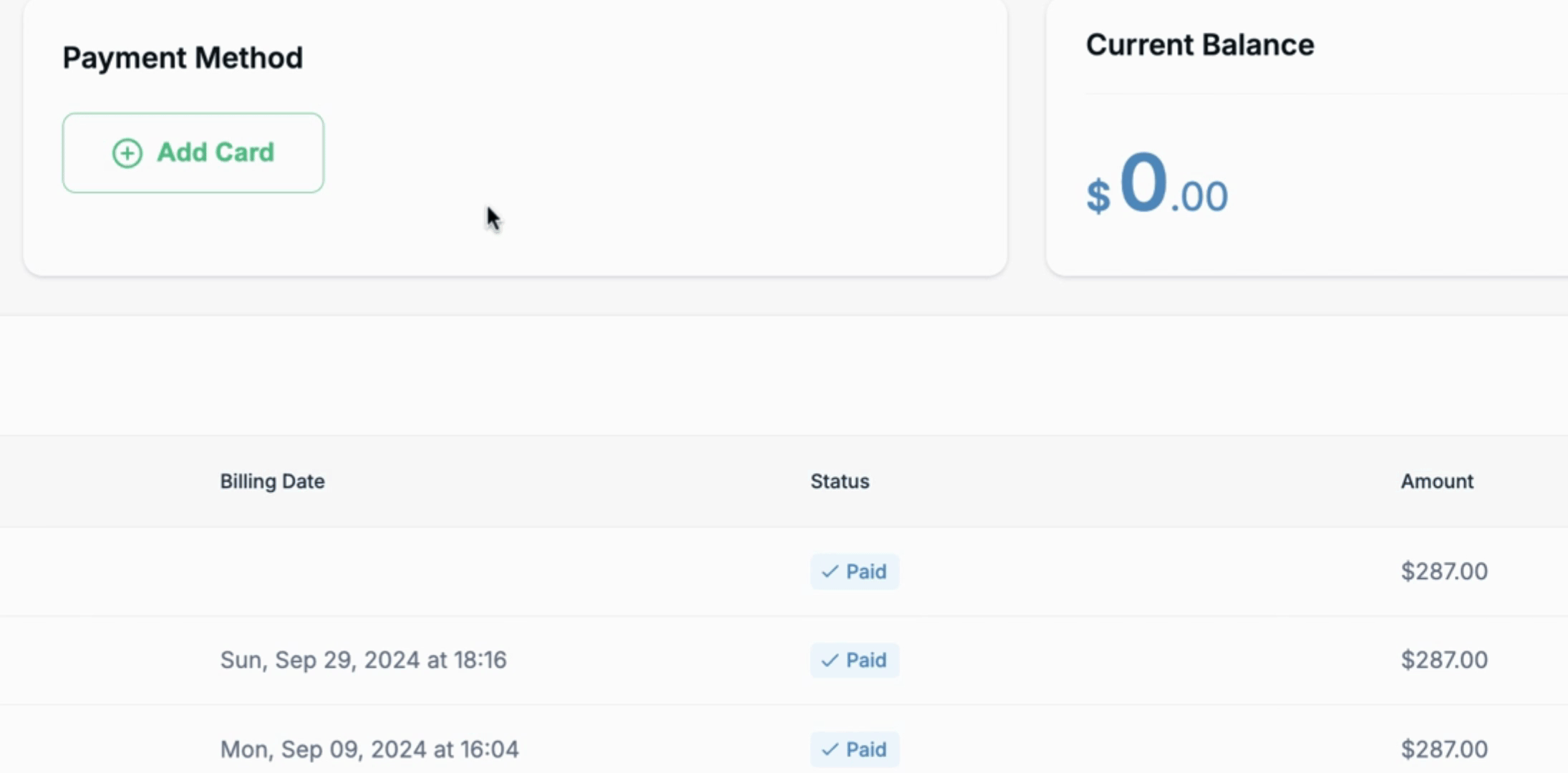
Outstanding balances will be displayed here, along with the status of invoices, indicating whether they are overdue or pending.
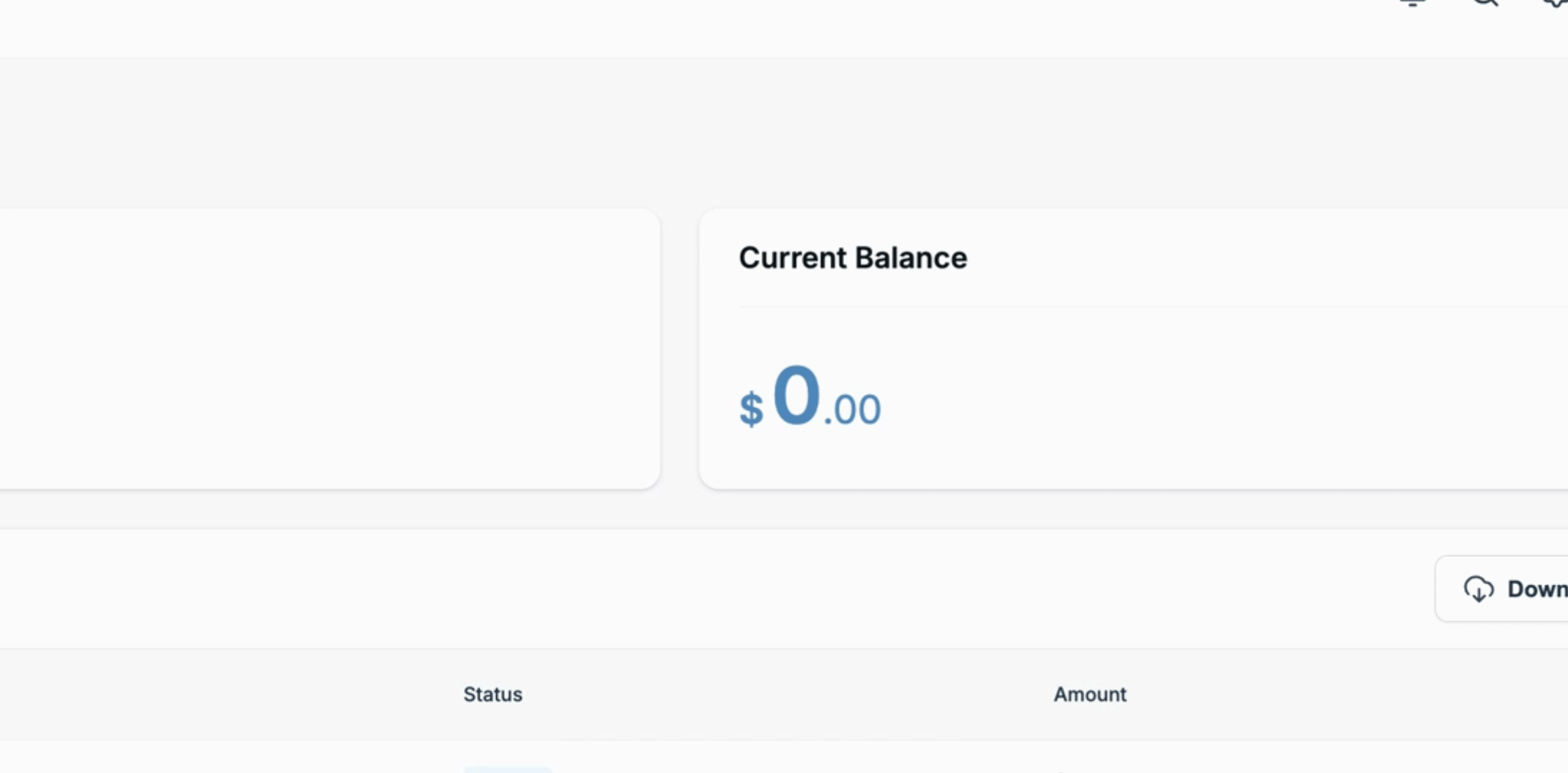
You can utilize the search function with the magnifying glass icon to find specific items within the portal.
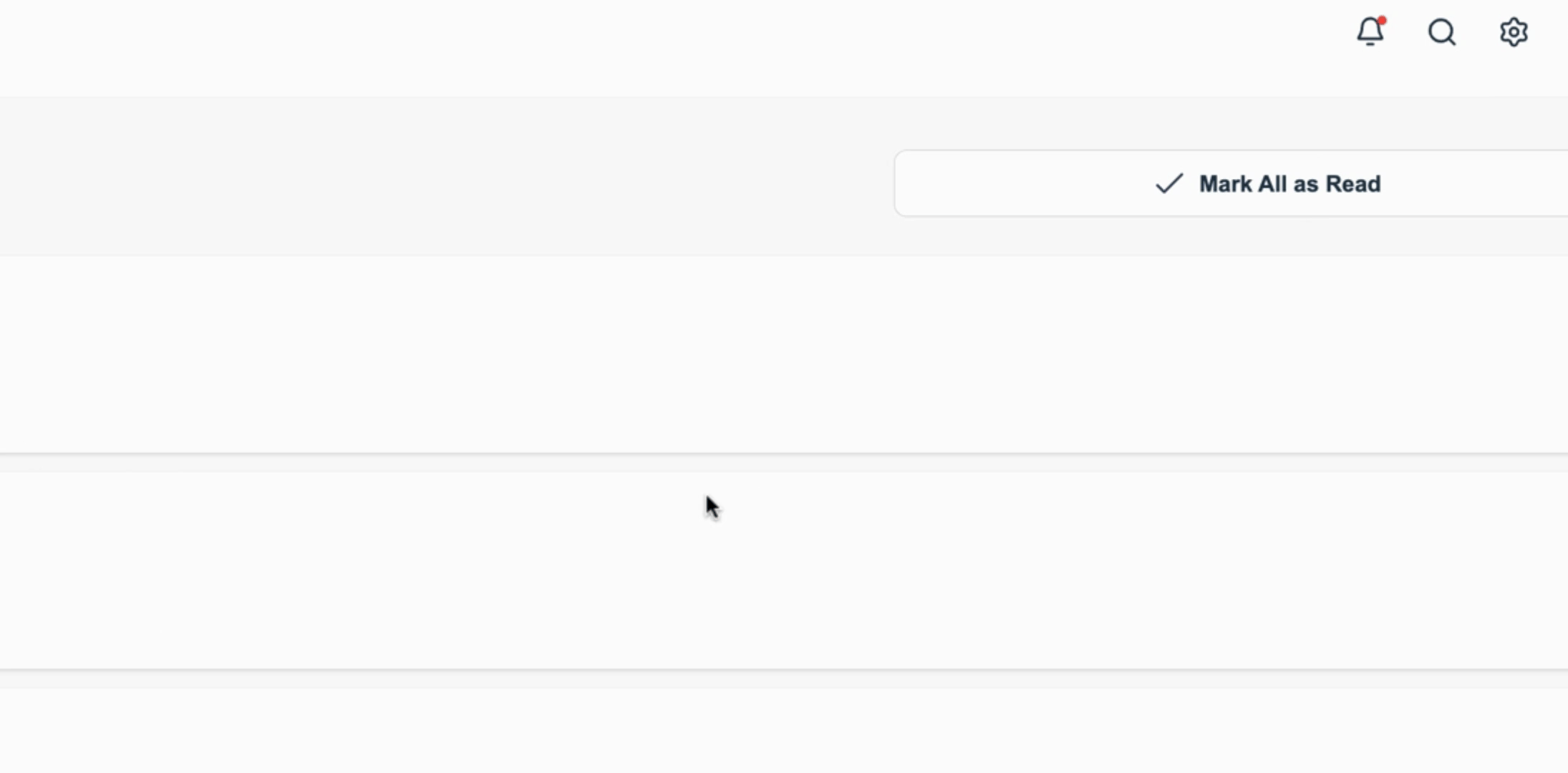
The cog icon allows you to update your personal profile, while clicking on your image will reveal a menu for additional options. From here, you can edit your profile, return to the dashboard, or log out.
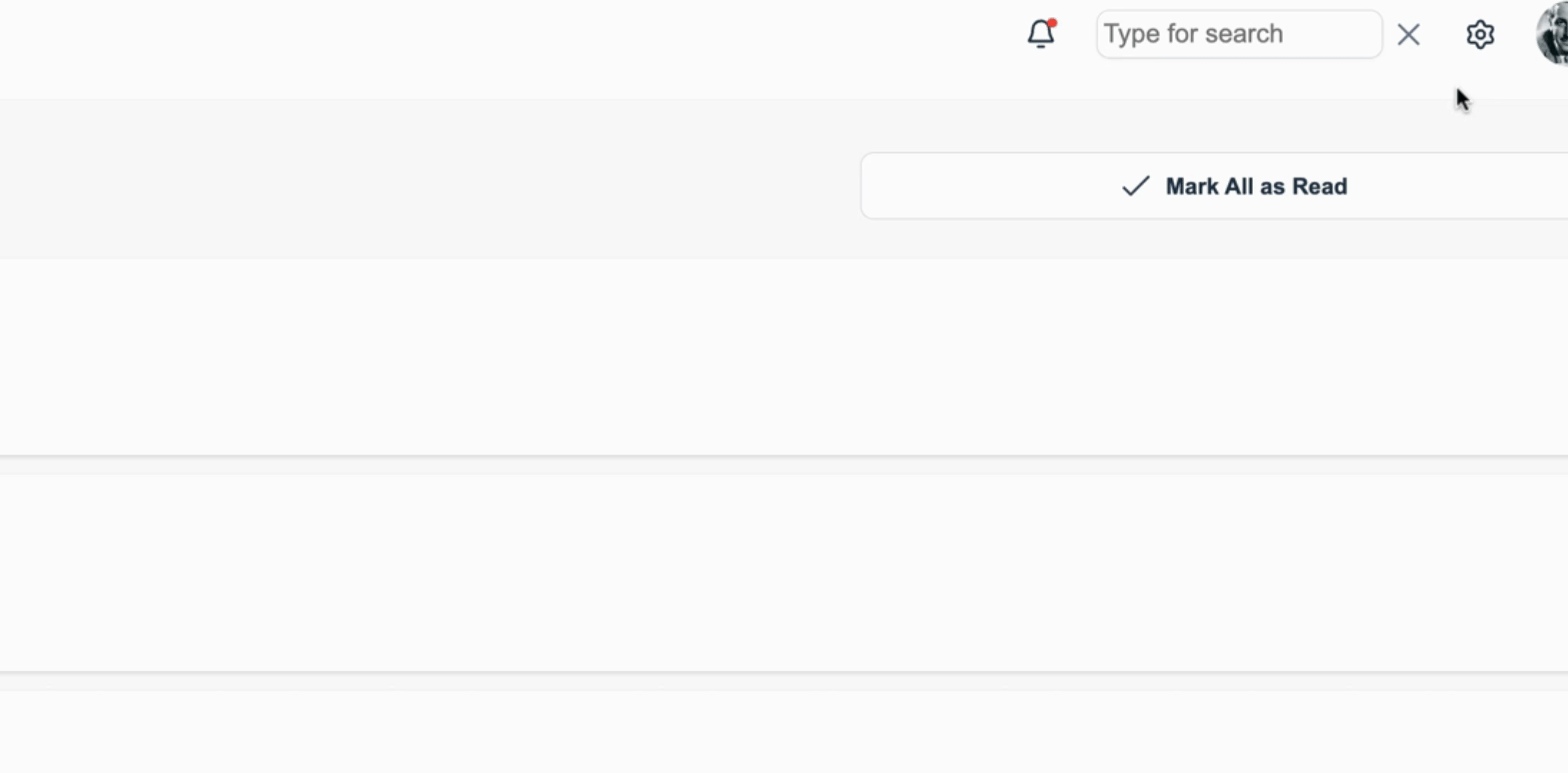
For assistance, access the help section either through the link or by scrolling to the bottom of any page.
This area contains this video and articles for various portal sections.

Every section of the portal includes comprehensive articles and videos to guide you through its functionalities.
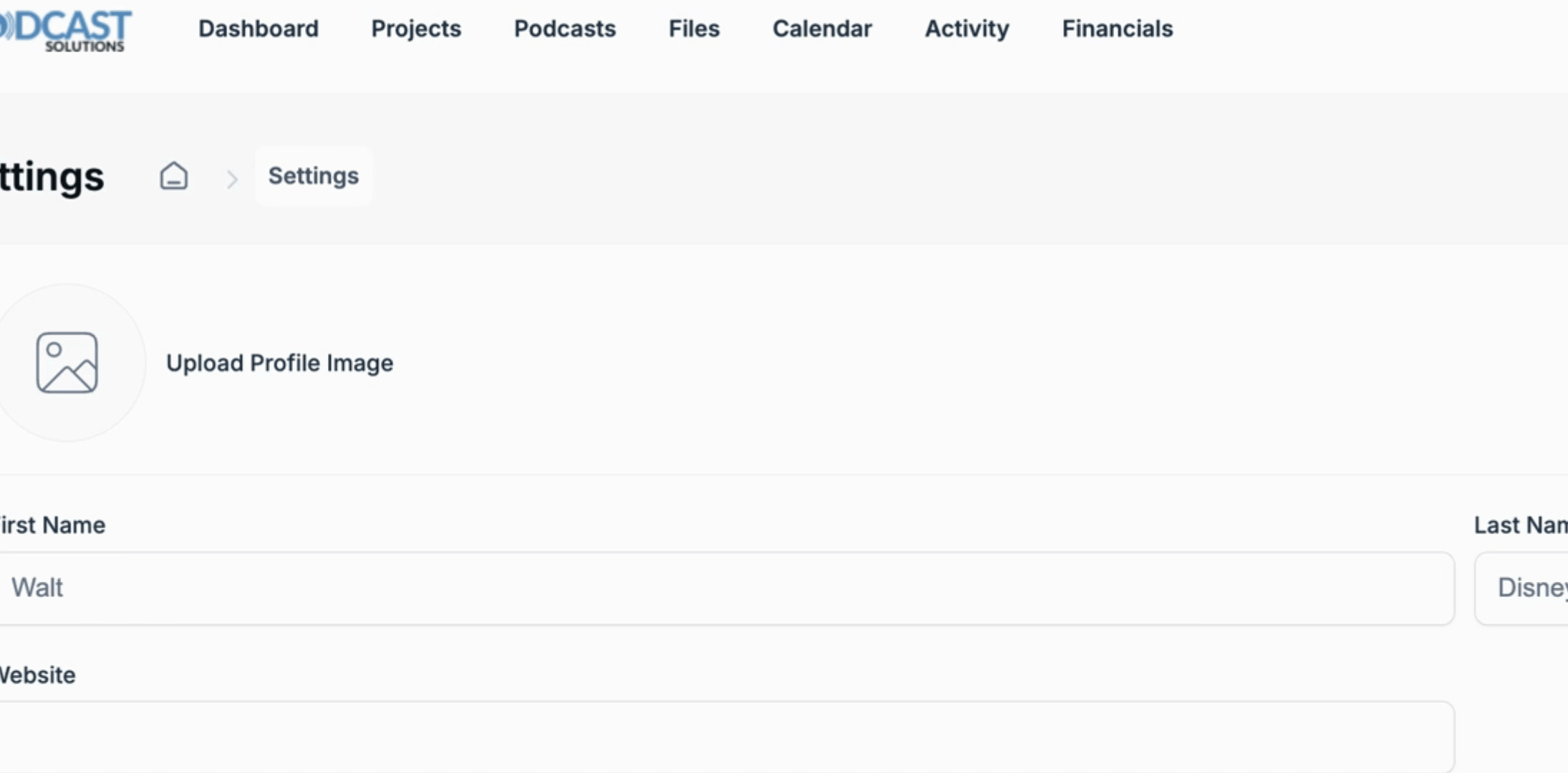
This concludes the overview of the ProPoadCast Solutions client portal. We hope you find these features beneficial for managing your podcast efficiently.
