Viewing and Paying Invoices
This tutorial will guide you through the process of viewing and paying invoices on the portal.
From your dashboard, locate the Outstanding Balance section. If you have any invoices that are due or overdue, they will be listed here. This section reflects the cumulative total of all invoices that you have open at any given time.
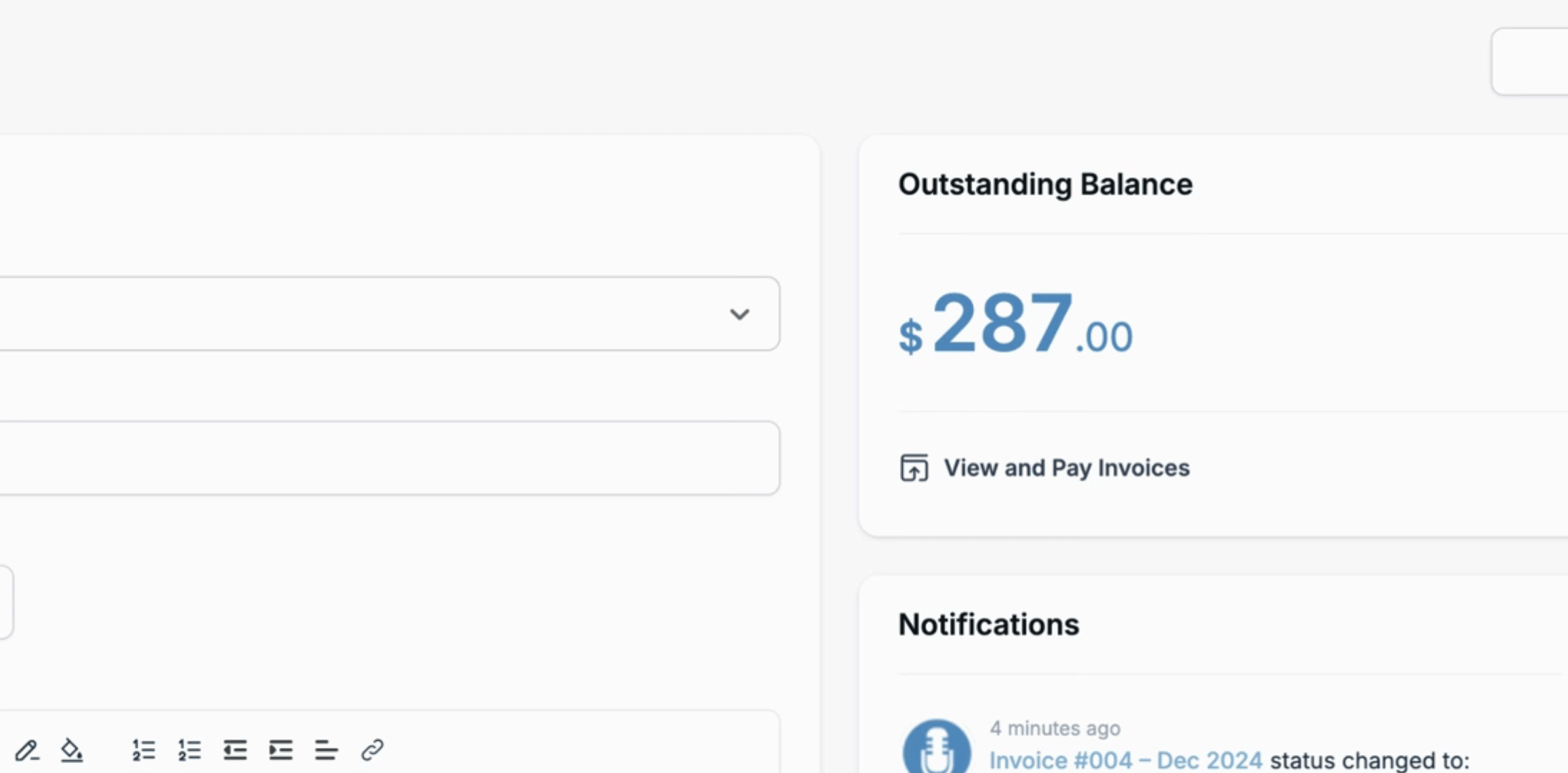
To view and pay your invoices, you have two options: click on the View and Pay Invoices link located directly below the outstanding balance, or navigate to the Financials section. Both options will direct you to the same page.
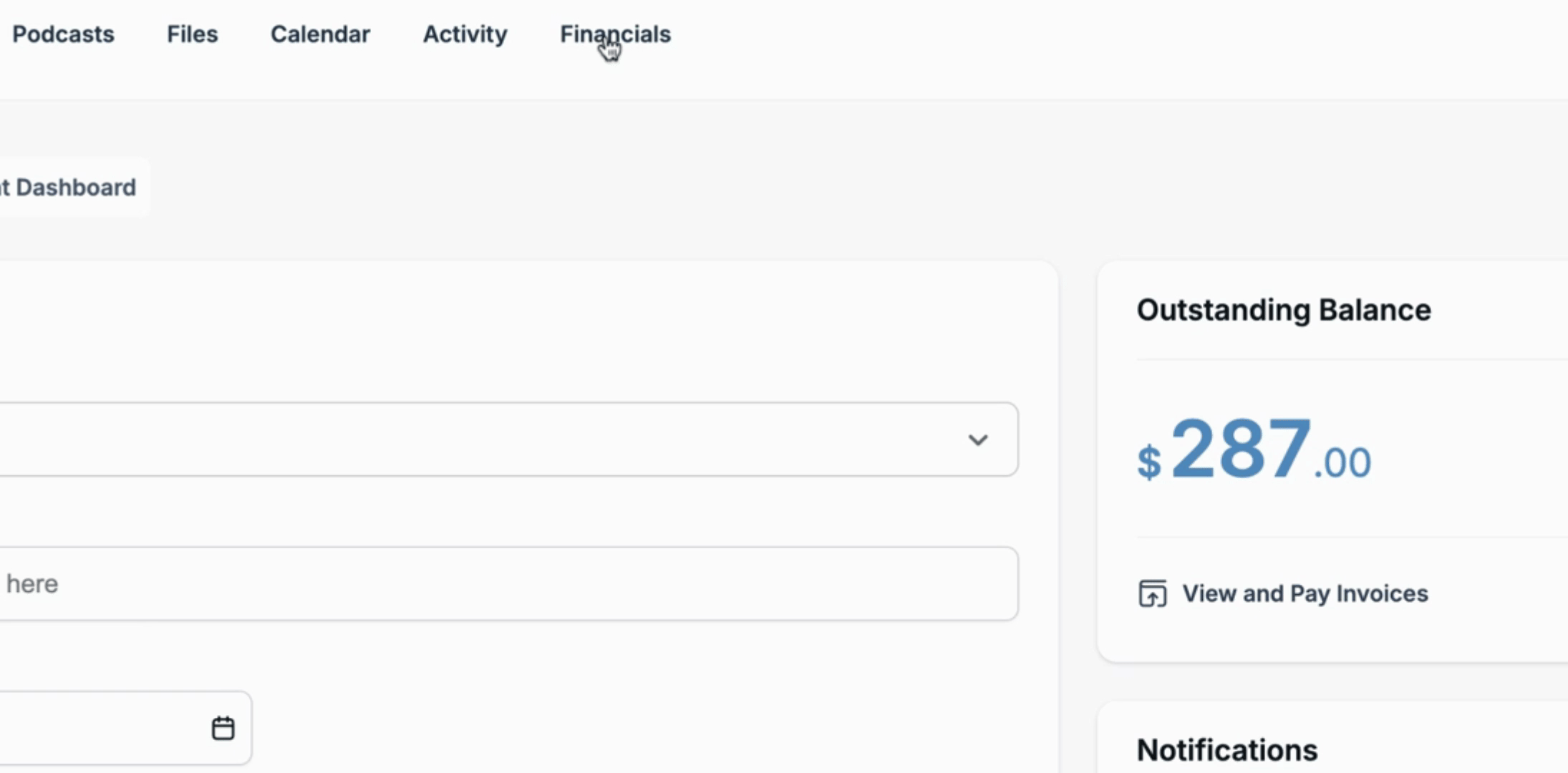
On this page, you will see a list of all your invoices, both past and present. Each invoice will indicate its current status.
To pay an invoice, simply click on the invoice that is not yet paid, then navigate to the Pay Now button and click it.
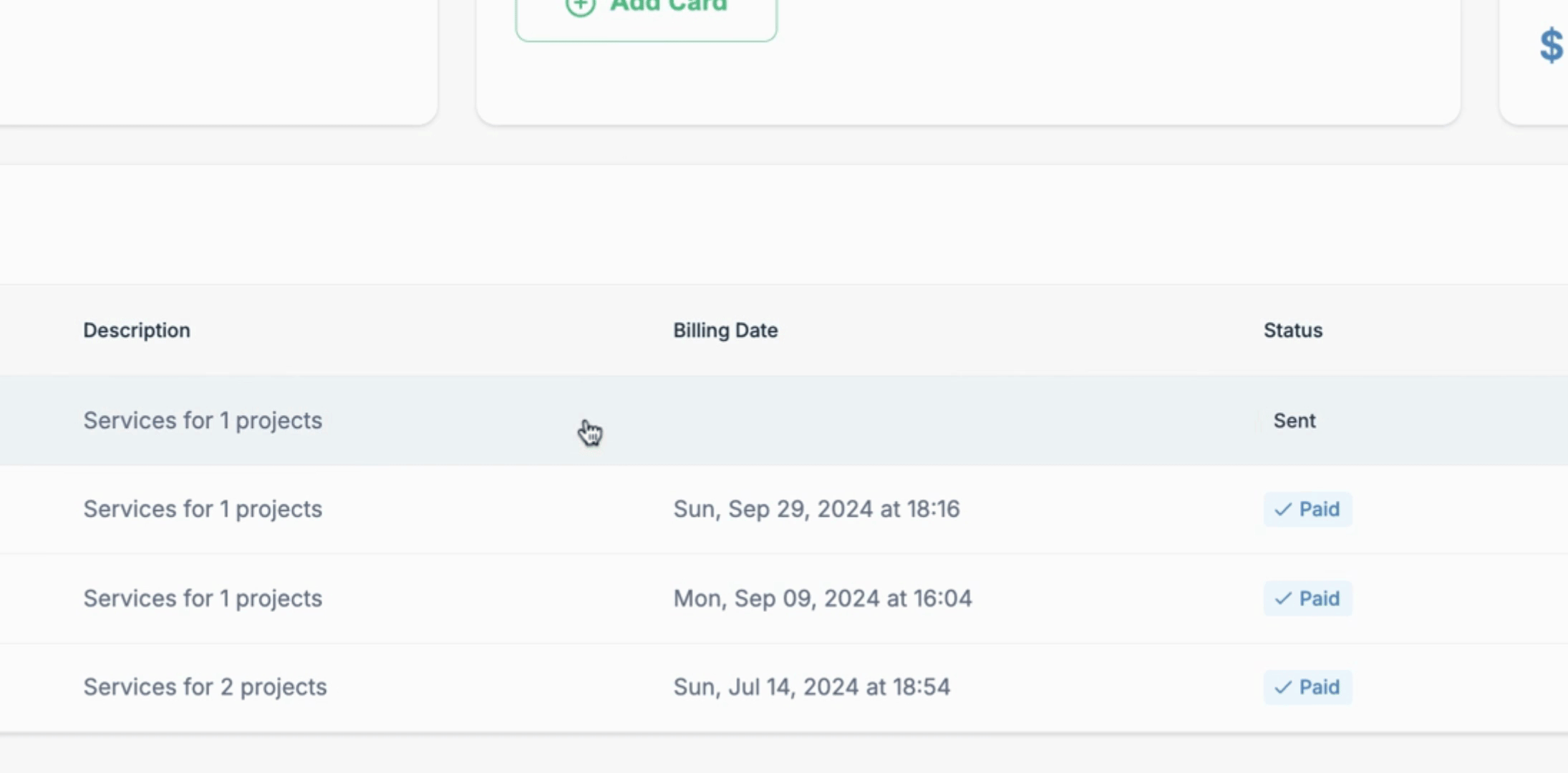
You will have the option to enter a credit card for payment, or you can choose to pay using your US bank account. This payment process is securely handled securely by Stripe. We do not have access to your payment info nor can we see your payment info.
Enter your credit card number to proceed with payment, then click to Pay the invoice. After this, you will see that the invoice is marked as Paid, and your current balance will reflect zero.
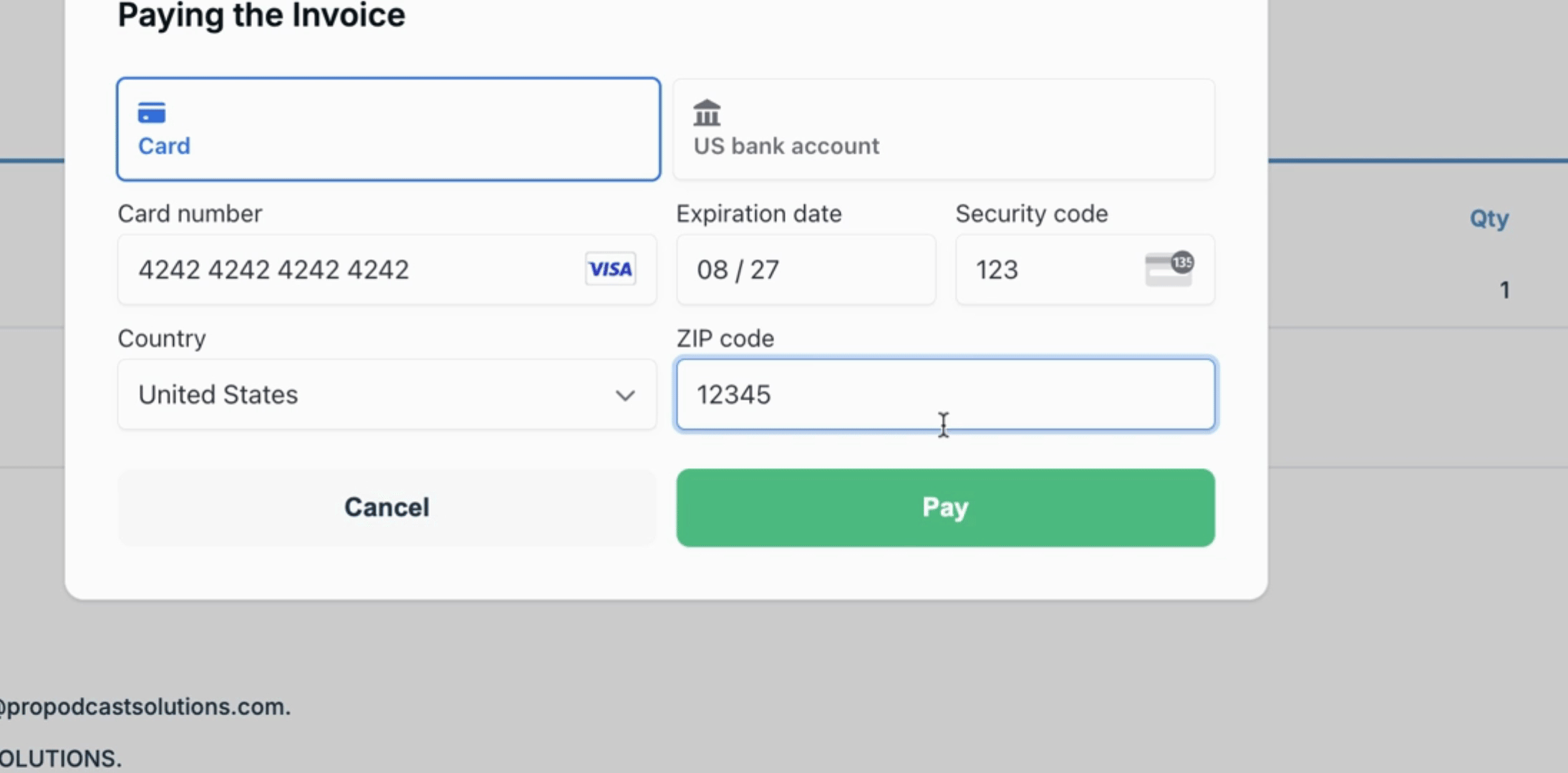
Returning to your dashboard, the balance should now be zero. You can also revisit the Financials section to manage your Payment Method.
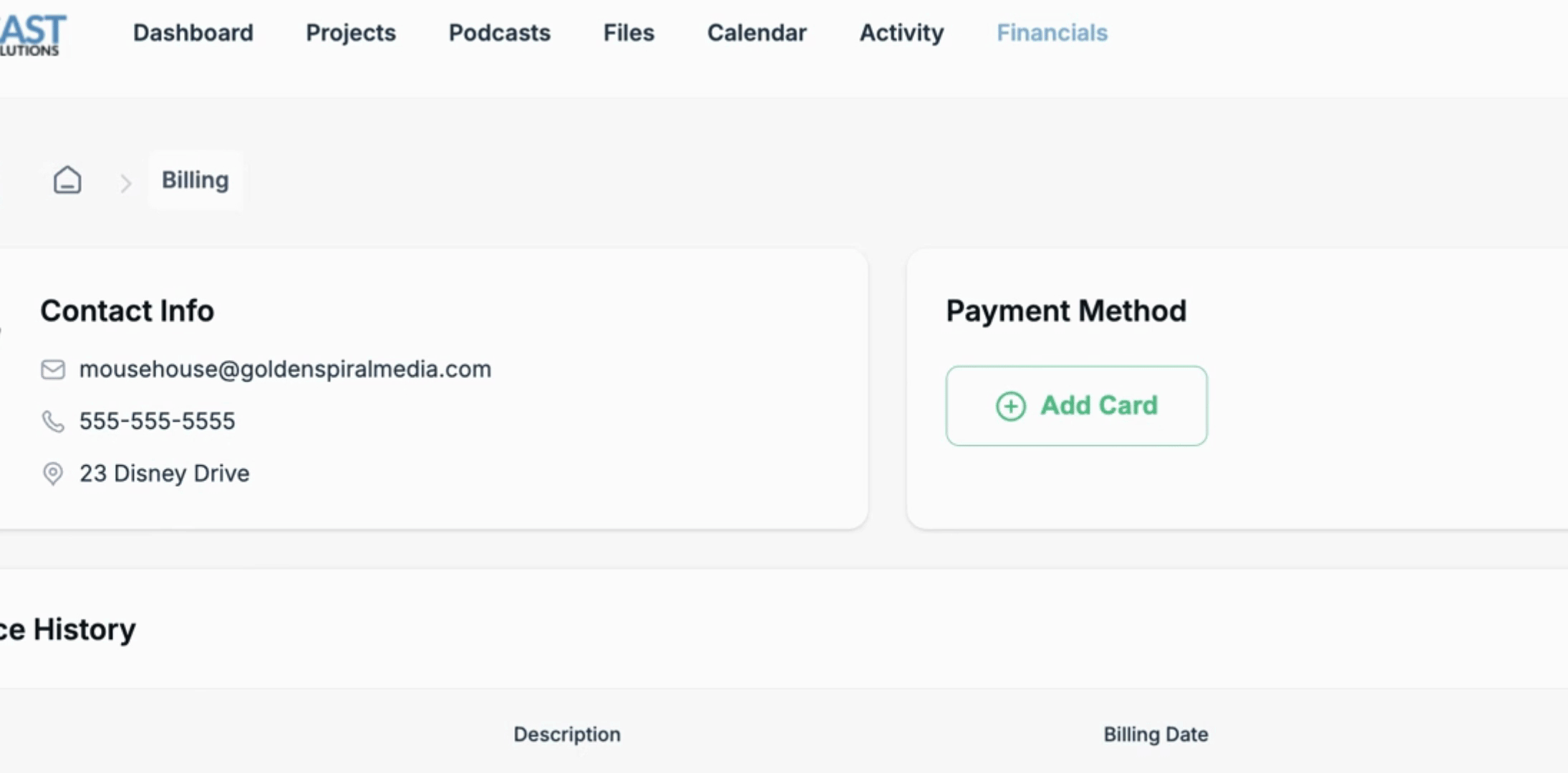
In the Add Card section, you can save a credit card on file. This feature ensures that when a new invoice is issued, the portal will automatically deduct the payment without requiring manual entry of your credit card information.
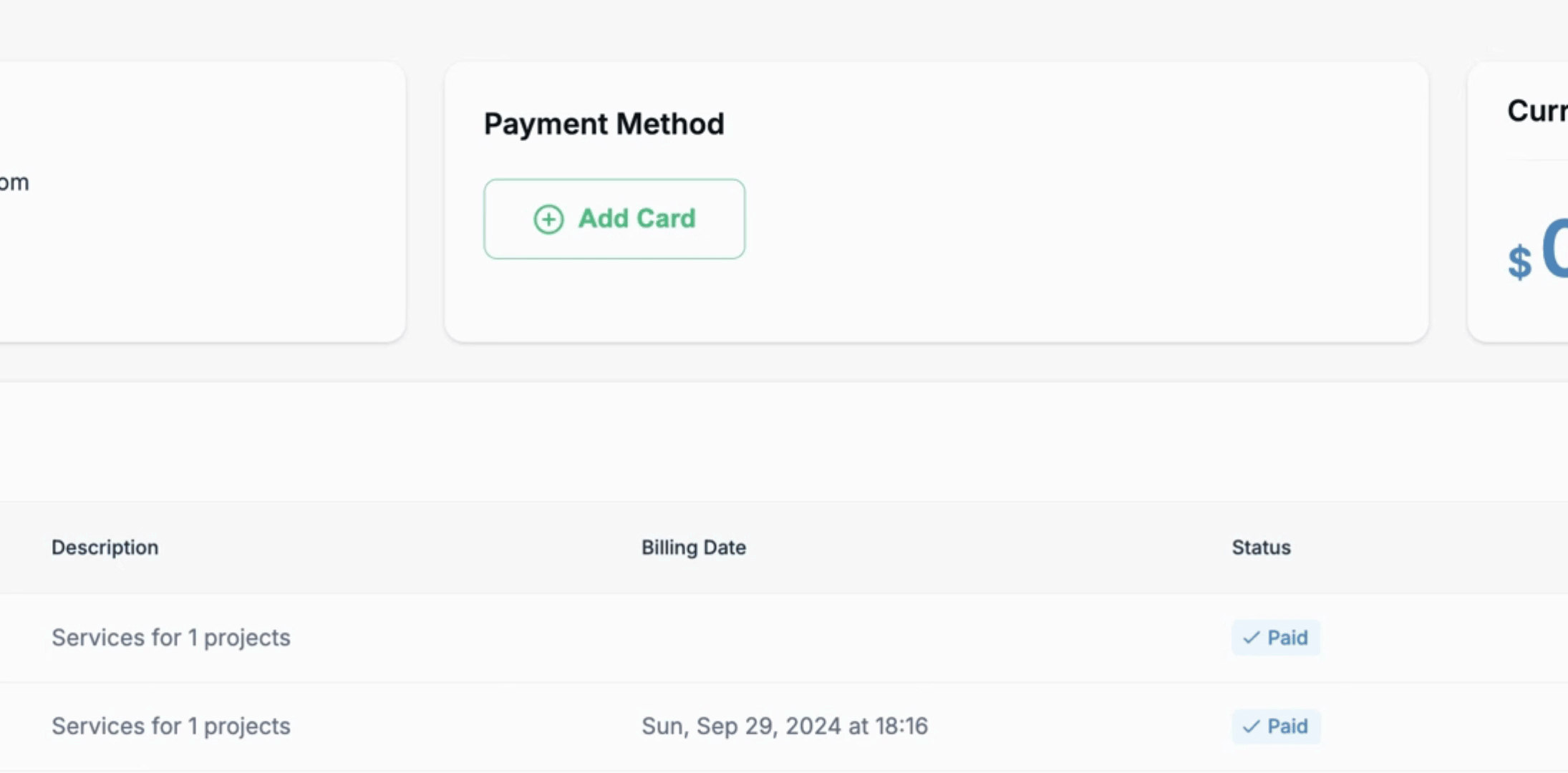
To add a card on file, simply click Add Card, enter your credit card information, and save. This allows for seamless payment upon invoice issuance.
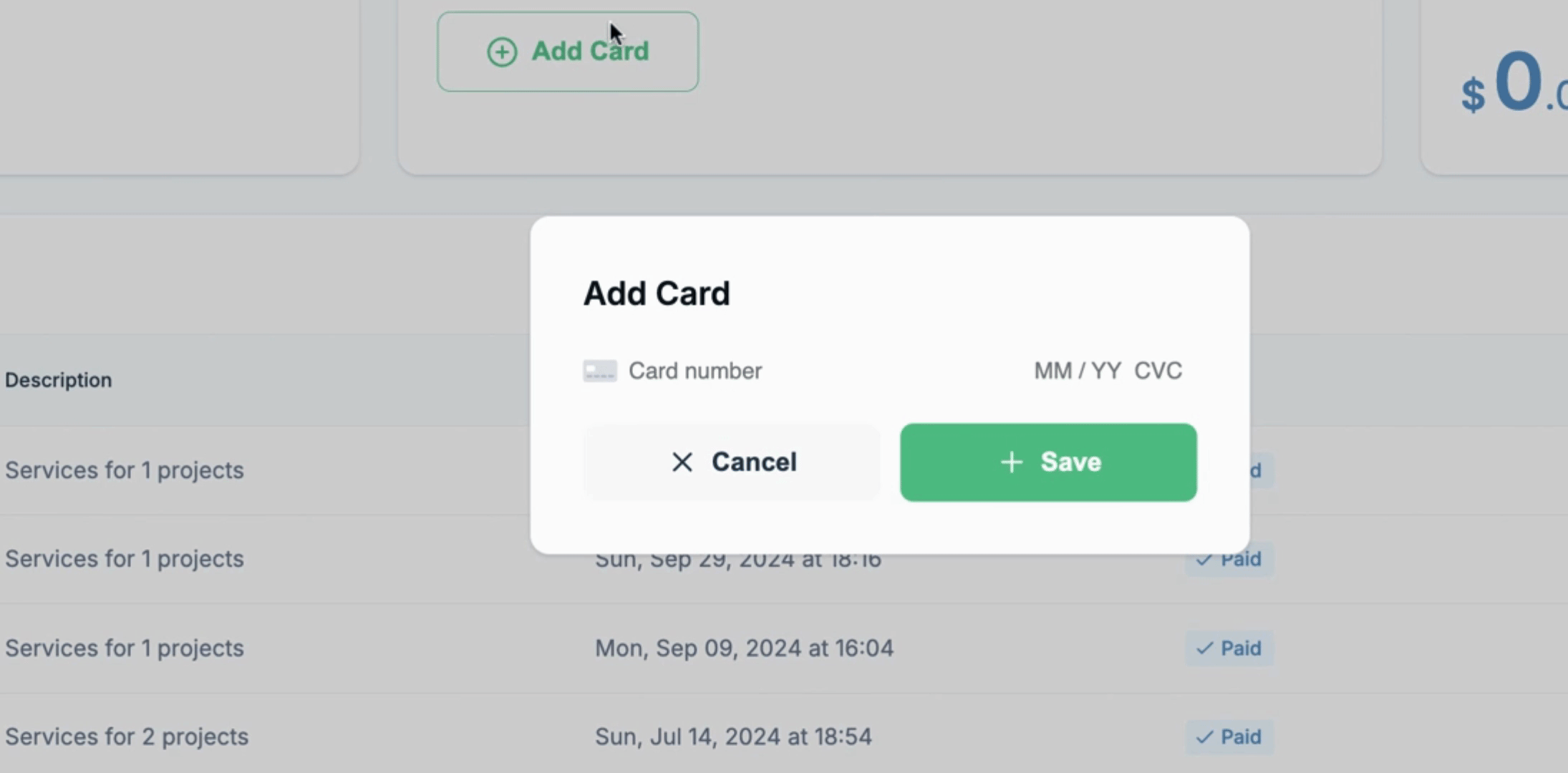
Once a card is saved on file, future invoices will be automatically paid using that card.
If you need to edit the card information, select the Edit option to update your details. Alternatively, if you prefer to remove that card for manual payments, you can select the Remove Card option.
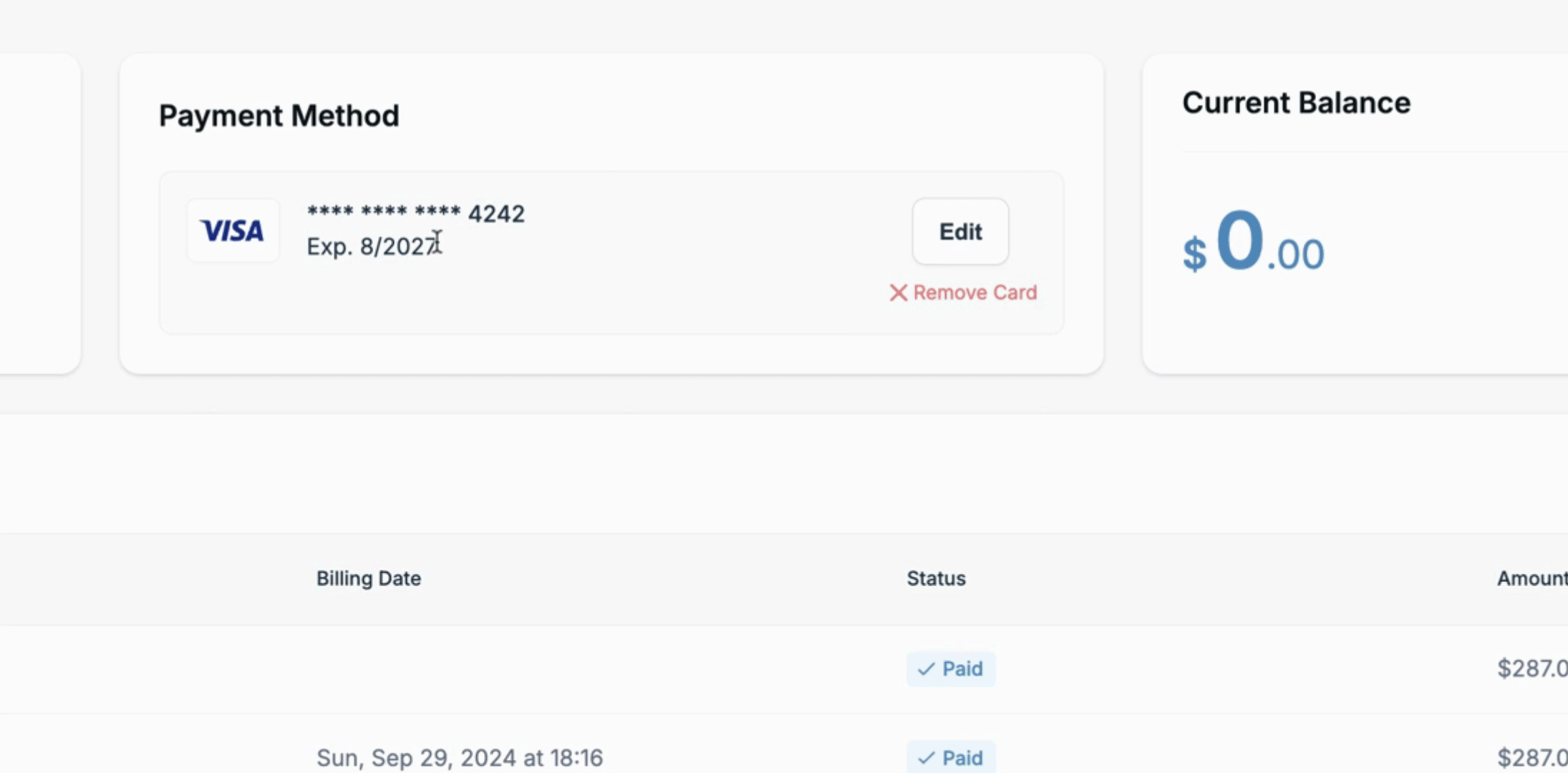
By following these steps, you can efficiently manage your invoices and payment methods on the portal.
